『相棒』の禁止改定が予告され、マローのコラ素材が出回り始めた2020年5月下旬。
本サイトを更新できない日々が続いていた。
なぜなら・・・
BTOパソコンを購入していた!
MOの録画・編集と本サイト更新のため使用していたノートパソコン(以下、旧PC)も
5年が経過。
MOを遊ぶことだけでなく、Officeソフト(Word、Excel、PowerPoint)さえ重く、
頻繁にLoading中のプルーサークルがぐるぐる回るのを眺める日々。

緊急事態宣言中で自宅警備員状態とはいえ、この無駄な時間に耐えられない・・・!!
ということで、まだ届かぬ特別定額給付金を思いっきり当てにして、
清水の舞台から飛び降りる気持ちで、BTOパソコンを購入してみた。
今回、BTOパソコンを購入したのは『パソコン工房』!
こちらの記事でも紹介しているように、BTOパソコンショップは数多く存在する。
ショップサイト巡りをしてみた中で、今回パソコン工房に決めた理由は以下の通り。
品揃えが豊富で、自分のニーズにぴったり合うモデルが存在した
BTOパソコンはユーザー毎に要求が千差万別。

上級者ならともかく、初心者にパーツの組み合わせをオーダーするのは至難の業。
その点パソコン工房では、スペックの差はもとより、使用用途もゲーミング、クリエイター、オンライン授業など細かく想定し、豊富なラインナップ!

自分のニーズにぴったり合うモデルを検索しやすかった。
Officeソフトのセット購入が安い!
単独でOfficeソフトを購入するとけっこう高額。

パソコン工房でセット購入すると1万円以上安く済むので、
その分スペックに予算を割けるのが嬉しいね。
CPU・GPUスコアが一目瞭然!
CPUやGPUの名称だけで性能を想像するのは、初心者にとってハードルが高い。

以下のサイトが、CPU・GPUが一覧表になってて分かりやすいよ!



旧PC、CPUスコア1,000未満だ。
GPUに至っては載ってないぞ(+_+)
知らなかったよ・・・
一方、パソコン工房ではCPUスコアとGPUスコアが全モデルに表示されているので、いちいち調べる必要がない。

スペックがすぐに分かって超便利!
パソコン下取りサービスで購入割引!
購入時に今まで使っていたPCを下取りしてくれるサービス!

無料どころか千円近く割引になるのがありがたい。
PC処分は
各自治体・メーカーによって方法が変わってくるし、有料になる場合もある
から、できれば活用したいサービス。

ただし、データ消去は自分で行う必要があるので注意!

そのせいで大変だったね~(後述)
購入後は24時間365日体制の電話サポートが受けられる!
家電量販店の既製品と異なるため、セットアップの際、何でつまずくか分からない。
そんなときにとても頼りになる。

実際、1回お世話になったので、後ほど紹介。
コロナウィルスの影響もあり、納期は注文から2週間程度かかる模様。

今回は10日で到着したよ。
モニター画面が映らない!しょうもない原因
今回は液晶モニターも一緒に購入したため、段ボール2個が到着。
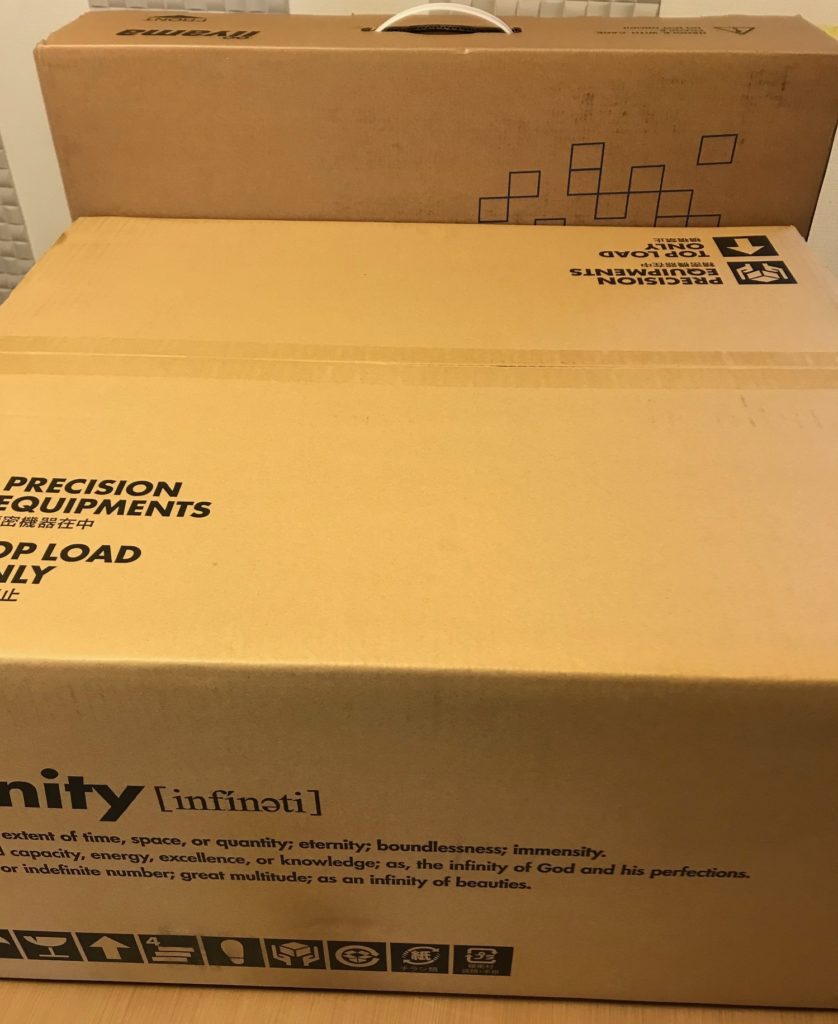
早速バリバリと開けて、モニターをPCにつないでみる。
モニターとPC電源をON!
・・・
NO SIGNAL?

なんでじゃ~!?
今回、モニターとPCをつなげるケーブルは
- VGA(D-sub)
- HDMI
- DisplayPort
の3本も同梱されていたため、念のため全部試してみたけど、やっぱりダメ。

電源は入っているのに、なぜ~!?
PCの電源は入ってて起動してない可能性も考え、マルチタップで電力不足かもしれなかったので、コンセントを繋ぎ変えてもダメ。
も~わからん!ということで、24時間365日体制の電話サポートに問い合わせた。

グラフィックボードを積んでいますので、DisplayPortです。

そうなのか~。
(DisplayPortを差しなおす)
でもダメなんです。

PCの電源は入っていますか?

そりゃ入ってますよ~。
後ろの電源スイッチを入れて、
隙間から光は漏れてるけど・・・

お客様・・・
PCの前面の電源ボタンは点いていますか?

・・・あ!?
信じられる?
ノートパソコン使用歴が長すぎて、
PCの電源ボタン1つしかないと思い込んでたよ(-_-;)
あまりに恥ずかしいミスにオペレーターに謝りながら、電源ボタンをON!
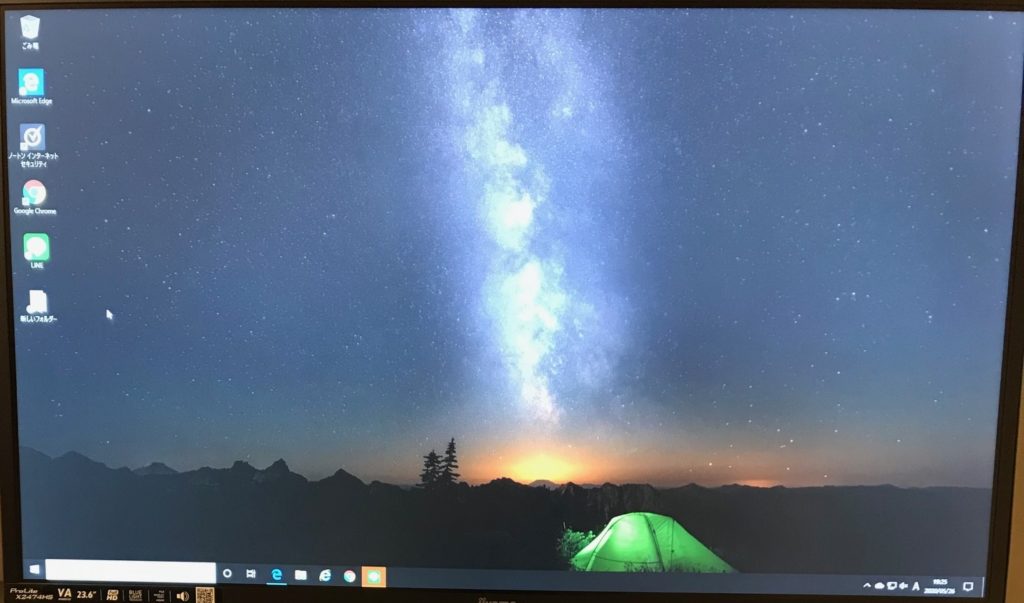

何で前面にあるのに気づかないの?
老眼なの?

電源ボタンのデザインがスタイリッシュすぎて、分からなかったんだよ!
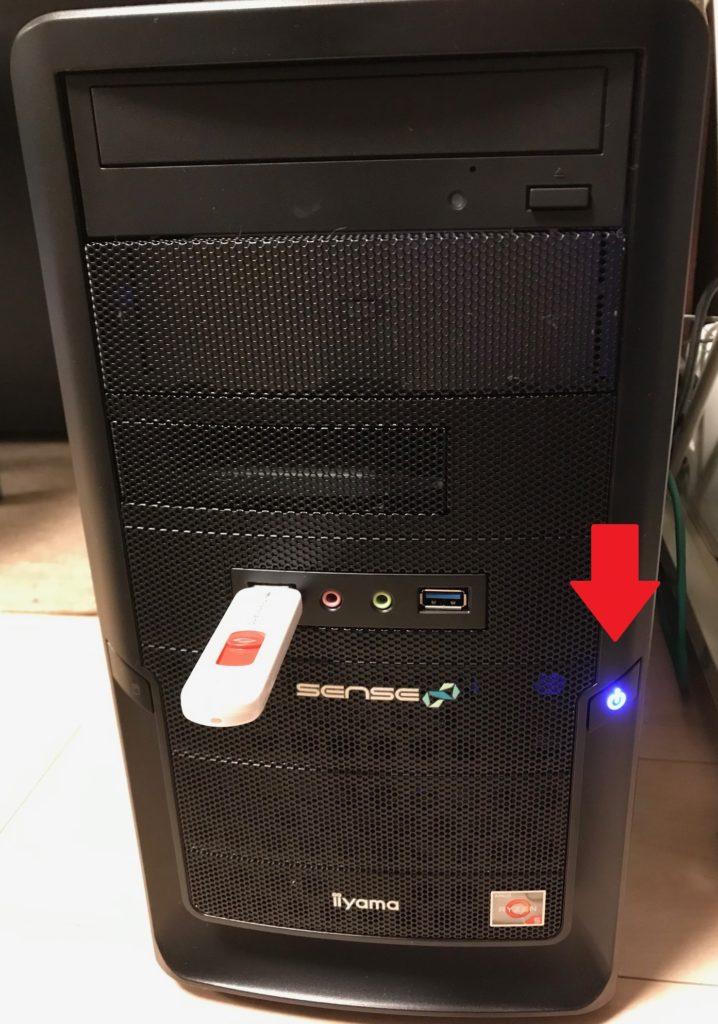
でもひとつだけ反論すると、後ろの電源スイッチ入れたら、
前面の電源ボタンも赤とかオレンジに
光ってくれても良くない?
ともあれ、あとはトラブルなくセットアップ完了したため、データ移行作業を行った。
実施したデータ移行作業
ノートンセキュリティの移行
パソコン工房で購入したPCは、
デフォルトで30日間試用のノートンセキュリティがインストールされている。
今回は、旧PC使用時に3年延長ライセンスを購入していたため、
以下の作業を実施。

1ライセンスで3台まで登録できるので、旧PC分はデータ移行完了前に慌てて解除せず、下取り処分後でOK。
ブラウザのブックマーク(お気に入り)
Google Chromeを使用していたので、Google Chromeをダウンロード後、以下のサイトの作業をしようとしたんだけど・・・
Googleアカウントを持っている場合、
アカウントを同期するだけで旧PCのお気に入りを引き継いだ。

ブラウザ毎に引継ぎ方法が異なるけど、Chromeは特に簡単だね。
データの移行
データ移行方法は何通りかあるけど、
一番簡単かつ設定不要なUSBメモリでチマチマ移行させた。

写真や動画を全部移行するのに
2日もかかってしまった・・・
時間はかかったけど、全データ移行が完了!
次に旧PCのデータ消去を試みた。
旧PCのデータ消去
今回、もっともつまずいた作業!
フリーソフトでもデータ消去ソフトはあるけど、なるべく早く終わらせたかったので、有料ソフトを購入してみた。

業界最高水準のスピードなのがありがたい。

何でそんなに急ぐの?
実は、パソコン工房のPC下取りサービスは
納品から10日以内に旧PCを送る必要がある。
今回はセッティングに1日、データ移行に2日費やしてしまったので、あと7日の内に発送しなければならない。
さらにデータ消去作業は、
抹消グレードや旧PCのスペックによって、どれだけ時間がかかるか全く読めないため、なるべく時間がかからない完全ハードディスク抹消17にした。

完全ハードディスク抹消17で行える抹消方式は6種類。
- グレード1:ゼロライト
- グレード2:ランダムライト
- グレード3:現NSA方式ランダム ランダム ゼロライト
- グレード4:米国国防総省準拠方式 DoD5220.22-M
- グレード5:ドイツ標準方式 VSITR
- グレード6:グートマン(Peter Gutmann)推奨方式
ほか、Windowsアプリケーション上で利用可能なグレードA:NIST 800-88抹消方式がある。
グレードを上げると時間がかかるとはいえ、
ハードディスクの残留磁気を読み取る装置からのデータ復元も不可能にするには、
最低でもグレード3以上で行う必要がある。

完全抹消17では、目的によって以下の3つの使い分けが可能。
- ハードディスクを手軽に完全に抹消(簡単抹消)
- CDブートをしてハードディスクを抹消
- 外部ドライブを抹消(ドライブ抹消、空き領域抹消)

簡単抹消はグレード1のため、まずはCDブートを試みたけど・・・
CDブートできない!
通常のPCはハードディスク優先アクセスして起動するため、CDドライブにCD-ROMを入れて再起動しただけではCDブートできない。

今回の旧PCはDELL製なので、以下を参考にBIOS設定変更をした。
それでもCDブートができず、Windowsが立ち上がってしまう。

仕方がないので、次に簡単抹消を試みたよ。
簡単抹消もできない!?
簡単抹消はWindowsを立ち上げた状態で、CD-ROMをCDドライブに挿入・起動するだけで、インストールウィザードが表示される。
特に迷うことなくインストールでき、自動的に再起動。
再起動後、自動でハードディスク抹消が実行されるはずなんだけど・・・
再起動後にハードディスク抹消が実行されない!!

なんで~!?
どうも、DELL SupportAssistがトラブルと認識して妨害している模様。
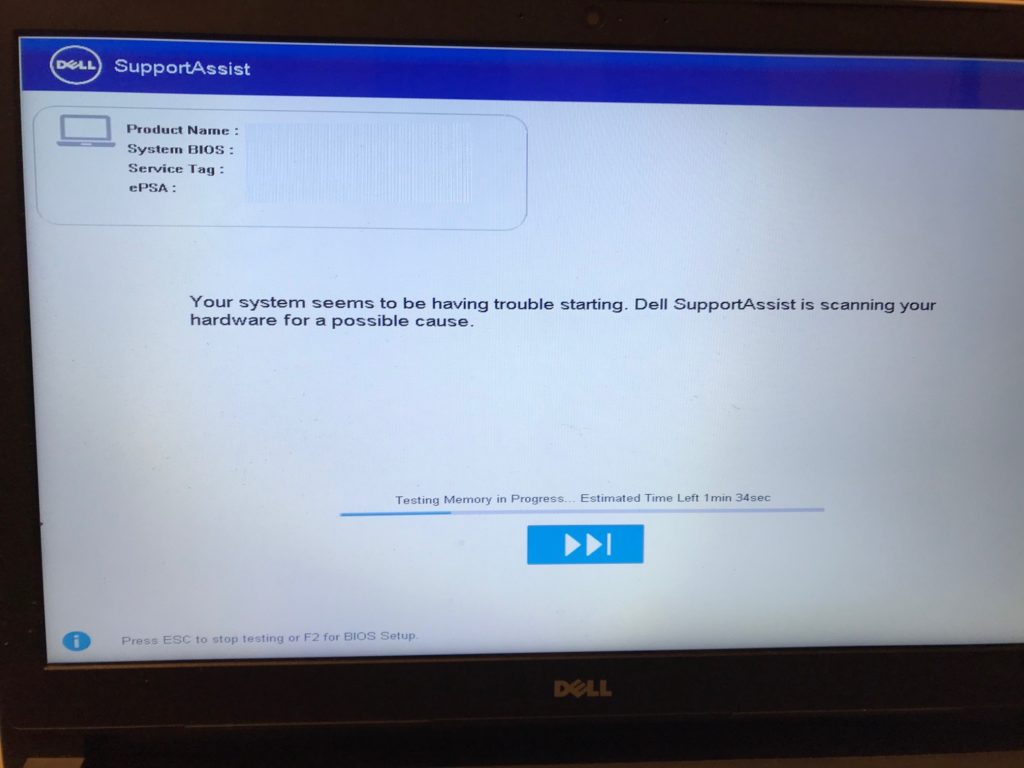
この後、何度再起動しても
DELL SupportAssist表示⇒シャットダウンしかできなくなる。
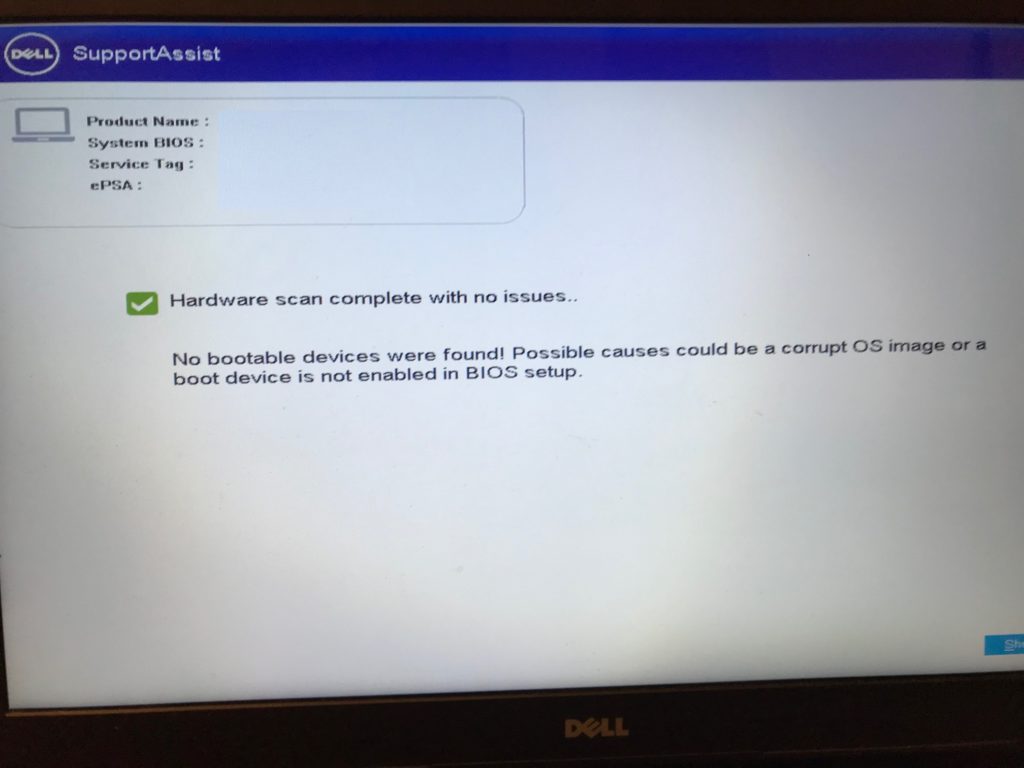
F2連打でBIOS設定変更画面には行けるものの、
Defaultに戻そうと色々いじくっている内に、
Boot Sequenceに何にも表示されなくなってしまう・・・

悪化してるじゃん!!

もうダメだ~!!と諦めかけ、CD同梱のマニュアルのユーザーサポートを確認してたら、ある一文に気がついた。
CDブートできない原因がわかった!
UEFI環境の場合、LEGACYブート(BIOSブート)をサポートしている環境のみ抹消することができます
・・・ん?BIOS設定変更画面ではLEGACYのラジオボタンは選べない。
でも、再起動時F12連打でブートメニュー表示したときには、・・・あった!
UEFI BOOTのCD起動しか注目していなかったけど、その下、OTHER OPTIONSに「Change Boot Mode Settings」が!
LEGACYへの変更確認をOKし再起動!
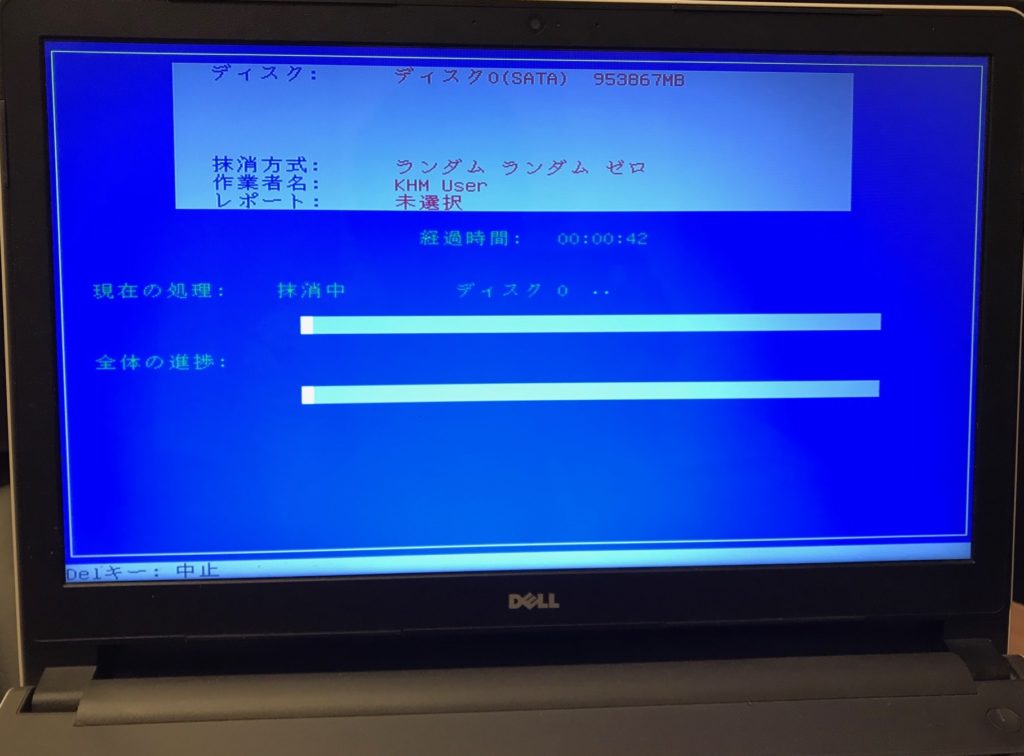

BIOS設定がハードル高いのに、
ブートモードまで考慮しなければならなかったのが
つまずいた原因だね
あとはマニュアル通り、抹消方式を選択し実行!

今回の旧PCはCPUスコア1000未満でHDD900GB以上あり、
あまりにグレードを高くすると処理が終わらない可能性があったため、グレード3で行ってみた。
結果、9時間半で抹消処理が完了。
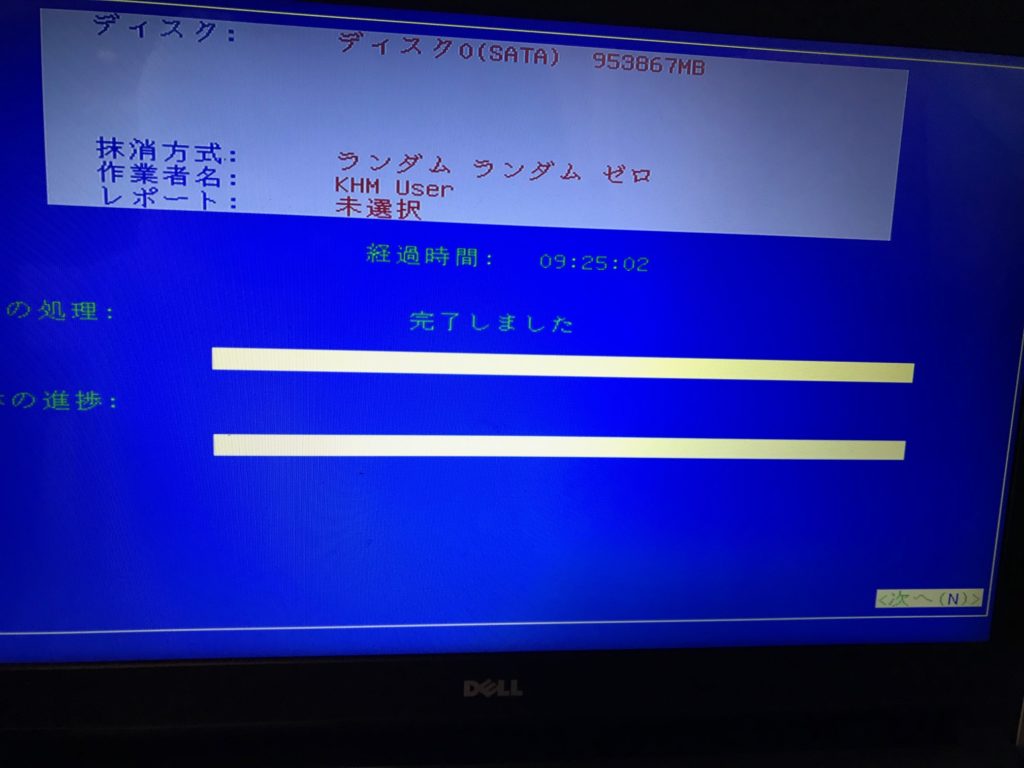
旧PCを下取りしてもらう
無事にデータが消えたことを確認し、CDを抜いて電源OFF。
下取り用のチェックシートと着払いの運送伝票を記入。
旧PCとチェックシートを梱包して、佐川急便に集荷依頼。

これでようやく一段落。
長かった~(^-^;
BTOパソコンの実力を確認してみた
今回購入したモデルはこちら!

CPUスコア:1000⇒15,000に、
GPUスコア:下限圏外⇒12000に
ジャンプアップした結果・・・

PCって、こ、こんなに早かったのか!?
SSDなので一瞬で起動するし、
Google検索やYahoo!もサクサク開く。
旧PCではWindows10が重い場合の対処方法を全部やっても重かったのに、デフォルトの状態でこの速度は何事!?

マジック公式サイトのカードギャラリーも、一瞬で表示できる♪
MOも早速ダウンロードしてみた
旧PCでは、MOもアニメーションを全部切っていても遅かったり、画面が頻繁に止まったり、
録画を始めるのに1分以上かかっていたのに・・・
爆速!
画面が広い!
何だこれ!?

今までネット環境が悪いのかと思っていたけど、完全にスペックのせいだったよ。

・・・というより、今まで対戦してくれたプレイヤーの皆さんに申し訳ない気持ちになってきた(。-人-。) ゴメンネ
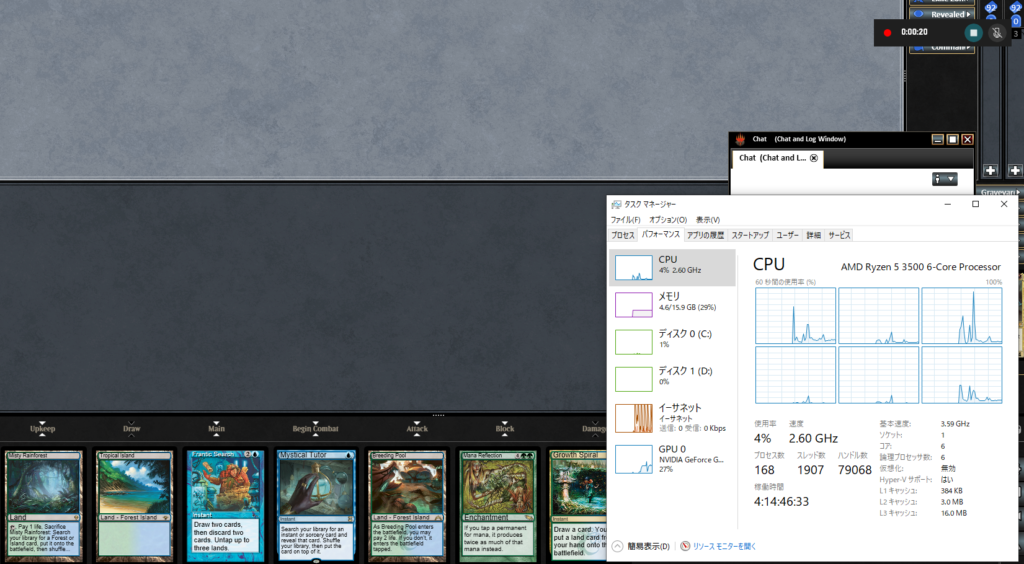
さいごに

今まで、PC前でいかに無駄な時間を過ごしていたか思い知ったよ。

家電量販店で購入するより若干ハードルが高いけど、その見返りは想像以上!
上級者にとっては何でそんなことでつまずいてるの!?と思うかもしれないけど、電源ボタンはともかく、BIOSモードなんて滅多に触れないから、初めてBTOパソコンを購入するプレイヤーの参考になれば幸いです。

時間を有効活用できるようになったし、アリーナも始めたいなぁ♪

その前にサイト更新しまくるぞ~!


















コメント